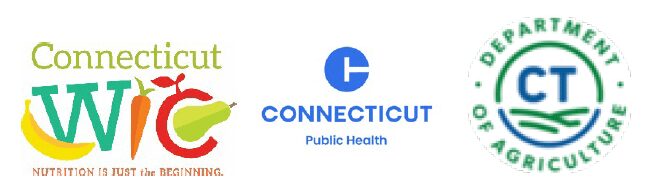Farmers’ Market
Soli Market Portal for Shopper Card Users
Overview
The online Soli Market Portal may be used by WIC participants with a Shopper card to view their account balance, recent transaction activity, change their PIN, and more. Soli Shopper app users can access the app on their mobile device or use the online Soli Market Portal to view all benefit details.
Log-In
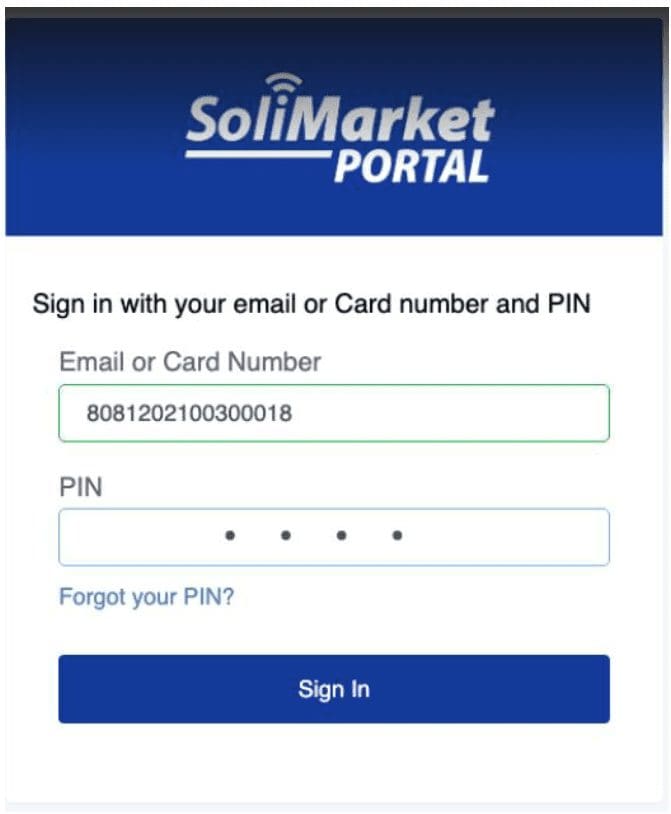
Once you have reached the log-in screen, log-in using the 16 digit number on the front card you received in the mail. Do not enter any spaces. The password is the PIN, which is the last four digits of your card number. You will also use this same PIN when you shop at farmers markets.
 This is your card number. The last four digits are your PIN.
This is your card number. The last four digits are your PIN.
Forgot your PIN?
- Participants that have signed up using email can easily recover their account by clicking the “Forgot your PIN?” button. The participant will be prompted to enter their email address for email inbox recovery.
- Participants that did not provide an email address, or do not have an email address to recover their password using this method, should contact the SoliSYSTEMS Support line for assistance at 214-256-3083.
Home Screen
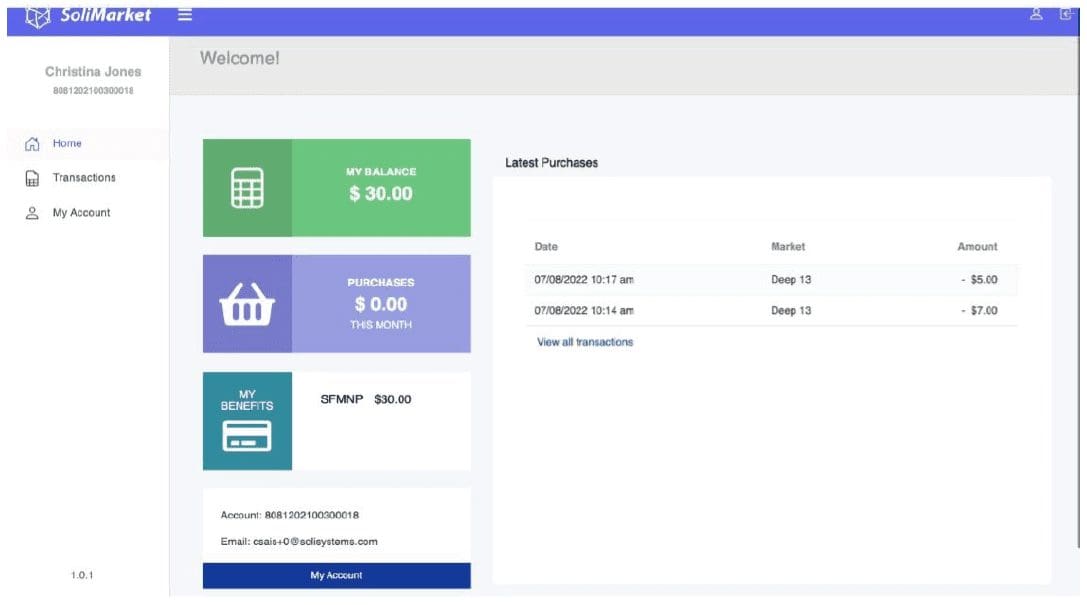
On the Home Screen, you can find the following useful information:
- Current Balance (shown as “My Balance”)
- Recent Purchases (Full transactional history can be found in the “Transaction” Tab on the left Navigation bar)
- My Benefits (The above screen shot only has Senior FMNP benefits. WIC participants or participants with both Senior and WIC benefits will see their benefits listed by program)
- Account information (Account number and email address on file)
- Left Hand Navigation Bar (Home, Transactions, and My Account)
Transactions
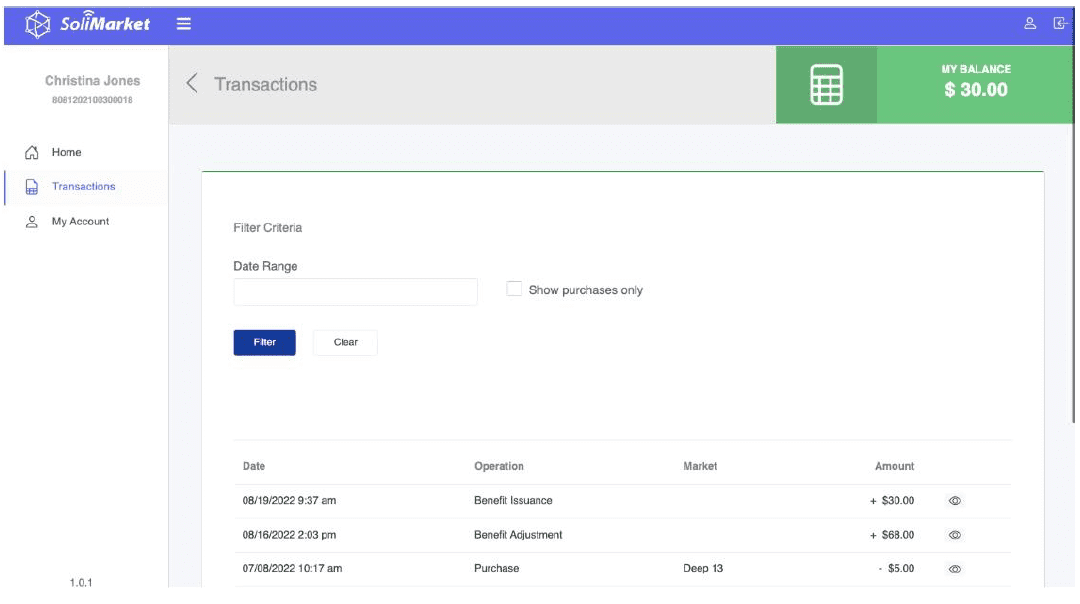
The participant will find the following tools on the transaction screen:
- Date range filter (accompanied by a date picker calendar, participants can choose any date range they would like to filter their transactional history for a concise or expansive view into their account.
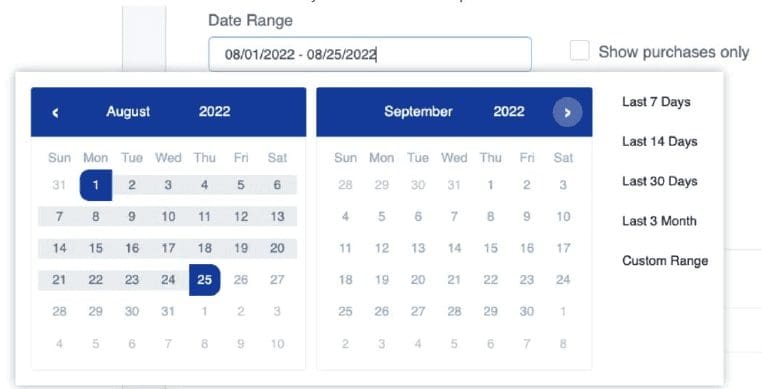
-
- Once the date range has been selected on the calendar, or manually typed in, the user can click the “Filter” button to receive the results of their inputted date range. The “Clear” button can also be used to remove the filter and return to their entire transactional history, which is ordered chronologically. (Latest transaction >to> earliest transaction)
- “Show purchases only” toggle (The following screenshot displays the transactional history when filtered with the “Show purchases only” toggle enabled)
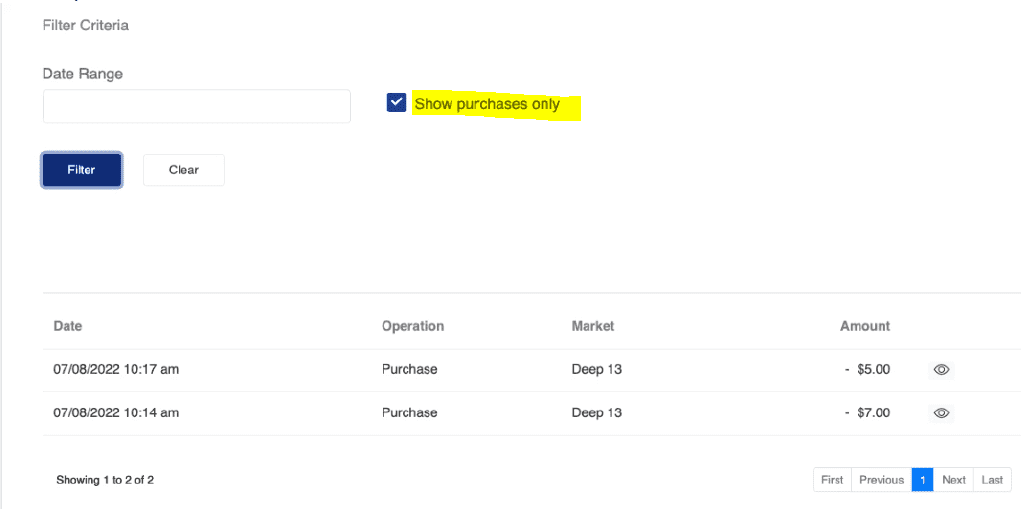
-
- The benefit issuance transactions (funds being loaded to the app or card) will be displayed by default on the transactional history unless the purchase only toggle is enabled.
- Depending on the benefit program rules and more, each subsequent account funding will be displayed for the participant in the transaction history as shown in the previous screenshot.
- Detail (The following screenshot shows the “Detail” button, which then redirects the participant receipt for the purchase they’re viewing details for)
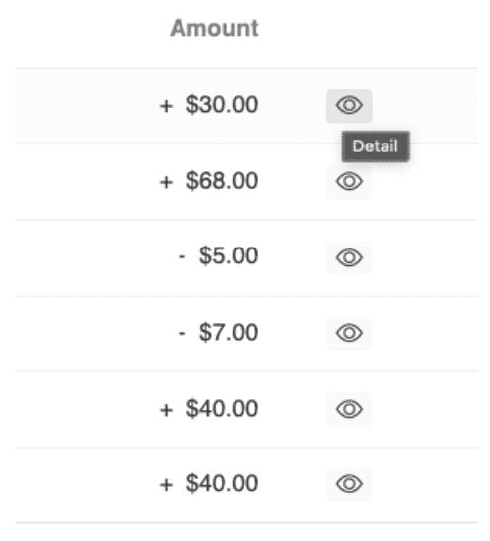
-
- If the user expands the details of a benefit issuance transaction, (account credit) the following screen will display the date of issuance, and the issuance partner office (shown as Soli Issue) will be displayed for the participant’s records.
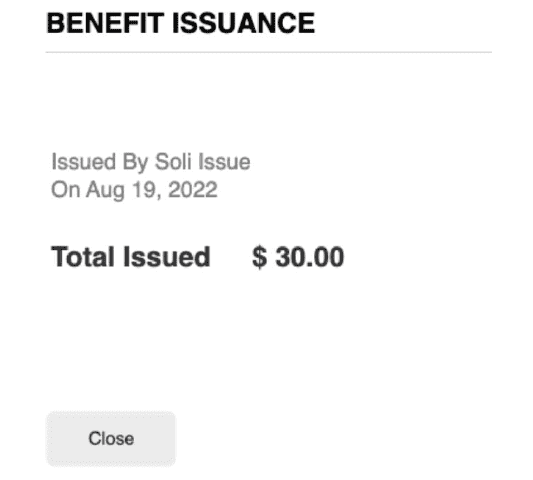
- If the user expands the details of a benefit issuance transaction, (account credit) the following screen will display the date of issuance, and the issuance partner office (shown as Soli Issue) will be displayed for the participant’s records.
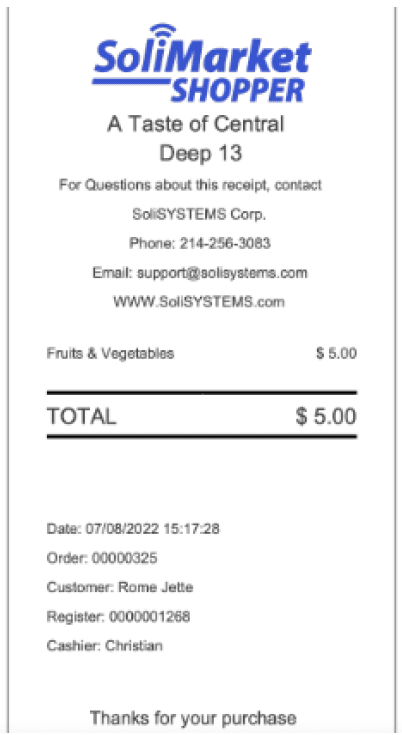
- The same purchase receipts will be emailed automatically to the participants that are able to provide an email address to the issuing entities at the point of enrollment and/or account activation.
- These receipts carry the following information:
- Market (A Taste of Central)
- Farm/Farmer (Deep 13)
- Date and Precise Time
- Cashier Name
- Other transactional identifiers (unique to each transaction)
- These receipts carry the following information:
My Account
The final part of the Portal is “My Account.” You can either click the “My Account” tab on the left-hand navigation bar or click the person-looking icon in the top right corner of the portal.
- Account Information (The following information is displayed)
- PAN (16 digit PAN on Shopper card or account number found in the Shopper App)
- Name
- Phone
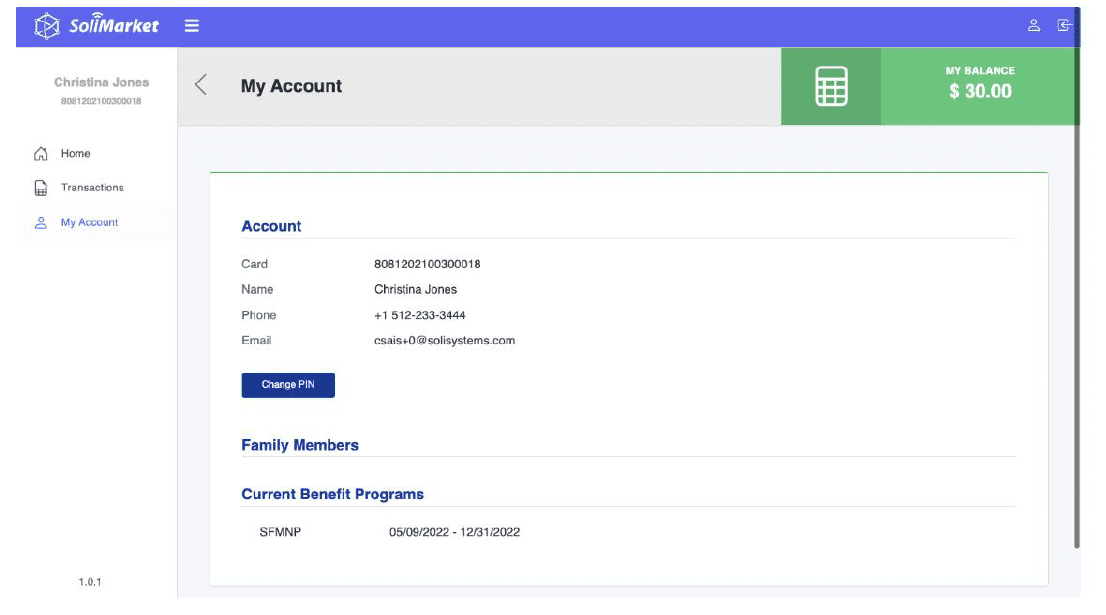
Change PIN button
Participants can change their PIN on the portal for their Shopper card or the mobile app:
- The user must first enter their current PIN, then choose a new PIN by entering it twice for confirmation.
- Once the user clicks the “Ok” button after successfully entering matching PINs twice, the PIN shall update for their card, and log-in information.
- A success message will then appear on screen once the PIN has been updated.
This institution is an equal opportunity provider.